|
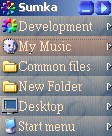
|
Here is 6 buttons on. When you start first time, Sumka has only one button.
Or two, you choose option "Add common files" in install program.
|
|

|
When you click button with short arrow mark on right side(popup mark), launcher opens panel which is associated with this button.
Also you can open launching panels without Main panel, by hot-key or hot-mouse from everywhere.
|
|

|
When you click right mouse button you'll see context menu.
It is used to add, delete, copy, reorder and edit properties of buttons.
Also you can see Open and Execute items. "Open" item is presented when the button can open panel.
"Execute" item is presented when button runs program, opens document or runs all its child buttons(for group-run buttons).
|
|
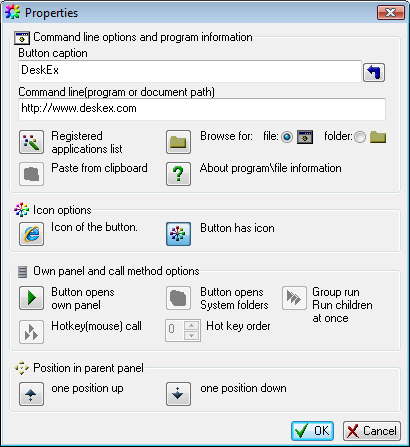
|
You can change options of button in this dialog box.
Caption and icon(see next screenshot). Command line, or program path and parameters, or folder.
And some other option: hot-call order, group launch. And position in parent panel.
|
|
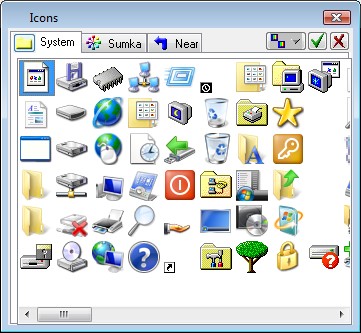
|
From Propersties dialog box(see previous screenshot), when you click big button with icon you'll see this dialog box.
Here you can select system icon, icon from launcher, icon from current folder, or you can browse for icon from first tab - there is
a browse button.
|
|
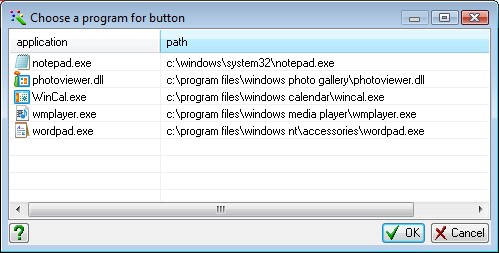
|
This is a list of registered applications. This list is opened, when you click wizard button from Properties dialog box.
Here you can select any registered programs and Properties dialog box will be filled with its information.
|
|
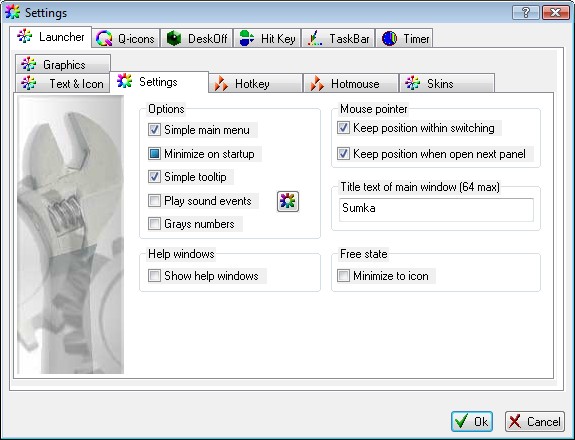
|
Here is settings panel for Sumka: Launcher and Qicon, and for plug-ins: TaskDom, ByTime and Hit-Key.
Tabs for Launcher: Skins - buttons skins. Graphics - type of buttons and icon drawing in menus and dialog boxes.
Text & Icon - Position and alignment of text and icons on buttons. Hotkey and Hotmouse - for select launching controls.
And you see Setting tab: common settings for positions, view, and sound events.
|
|
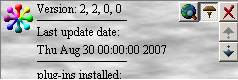
|
This is a litle window shows current version of launcher and installed plug-ins.
|
|
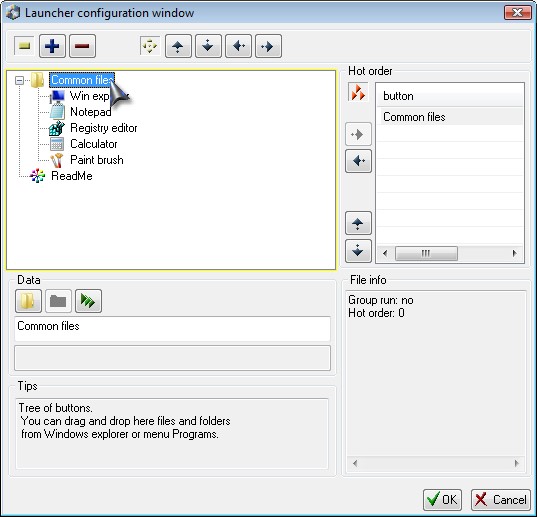
|
This is a more powerful setup window instead of Properties window.
Here you can see all buttons, setup them and reorder, add and remove. Here you can look information of programs that you select to run by launcher.
Configuration window has toolbar at the top.
Toolbar allow add vary items(buttons) to launcher and reorder them.
|
|
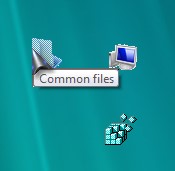
|
You can open quick icon for every button. Quick icon gives you access to button without calling launching panels.
It looks like Windows desktop icons.
|
|

