|
Introduction
Program elements
Key-Mouse combinations
Actions
Settings
Special features
User interface
Actions
Move window
Size window
Transparency
Hide'n'Show
Document work
Run program
System menu
Keystroke
Screenshot
Magnifier
Toolbar
Actions
Create New Action
Delete Action
Order
Move selected Actions up
Move selected Actions down
State
Switch Actions On
Switch Action Off
Expand Actions
Collapse Actions
Others
Special settings
Hide AltMove
General activity
Special
Mini-menu
Specials
Drag'n'Do
Up or Down
5 buttons emulate
Discontinuity
Homing mode
|
|
|
| |
AltMove is mouse (and windows) manager.
Usually, in working process, they use 3-5 buttons + wheel for scrolling, perhaps + 2-3 buttons more, if it is advanced mouse.
But if will use AltMove, you will see, that your mouse can have more buttons.
When you change your mouse, you need to use new software pack for this new device.
AltMove is mouse-independent software. You can use it on every 2-3-buttons mouse.
AltMove allows do more operations by mouse, because it use mouse buttons with keys (Ctrl, Alt, Shift, Win).
AltMove can be tuned to use one mouse button for different operations(they called Actions). It can be done by Drag'n'Do feature, for example.
|
|
|
| |
As each program, AltMove has elements, based on.
Key-Mouse combination is a combination of pressed any combination or none control keys(Control, Alt, Shift, Win) and clicked one mouse button.
One Key-Mouse combination used to activate one Action.
Note, that left and right mouse button can be assigned in Key-Mouse Combination without key, because without keys they used in ussual working process.
Action is a simple operation, AltMove can do. Actions is intended for work with windows(or controls) usually.
Each Action can be activated by Key-Mouse Combination.
AltMove contains next actions:
- Move window. - Move windows and controls.
- Resize window. - Resize windows and controls.
- Change transparency - Change trancparency of windows (exceprt console applications).
- Hide windows - Hide windows to tray bar, and restore back.
- Document work - Emulate menu(control) commands.
- Run program - Run program, open document.
- System menu - Send system command to window.
- Keystroke - Emulate keystroke at windows.
- Screenshot - Make screenshot from windows and controls.
- Magnifier - Magnify content of windows.
Settings window can be opened from menu "Options->Settings", contains two tabs:
1. Common.

- Startup. Run AltMove with Windows.
- Run hidden. Minimize AltMove to tray, when AltMove run.
- Always on top. Keep main window of AltMove alway over all windows.
- Opaque. Opaque level of main window of Altmove.
- Mouse/Wheel speed. Speed of scrolling into Actions list.
- On close.
Hide - when you click "close" [x] button, AltMove will be minimized to tray bar.
Exit - exit AltMove. (Confirmation - exit with confirmation).
- View style.
Inactive action are gray. - Draw gray text in Actions list when an Action is inactive.
2. Drag'n'Do.

- Distance
Drag distance. This is size of Drag'n'Do Icons and distance to Drag'n'Do Icons from click point.
- Target icons
Show target icons. Set this options to draw Drag'n'Do Icons, when mouse is pressed.
Delay. Time before Drag'n'Do Icons will be shown.
Drag'n'Do Icons Opque Level - maximum opaque level of Drag'n'Do Icons.
Opaque speed(2.1.7 ver.). Defines, how quickly Drag'n'Do Icons will reach the Drag'n'Do Icons Opque Level.
|
|
|
| |
Opens New Action dialog which allows you choose new Action.
|
| |
Deletes marked Actions. Does not delete Action with focus edge, if it is not marked.
|
| |
Moves marked Actions and/or Action with focus one step up.
|
| |
Moves marked Actions and/or Action with focus one step down.
|
| |
Switches marked(all) Actions to state [On].
|
| |
Switches marked(all) Actions to state [Off].
|
| |
Expands marked(all) Actions miniwindows.
|
| |
Collapses marked(all) Actions miniwindows.
|
| |
Opens Special Settings dialog, which allows to setup 5-buttons emulation feature
|
| |
Hides main AltMove window. You can show it again by click to SysTray icon  . .
|
| |
Stops or restores whole AltMove activity (exept showing of Hide'n'Show Actions from SysTray bar). When this button is in pressed state, AltMove is working.
|
| |
This sign means, that this toolbar button has small menu. How to use it?
- Selection of action for left click. Click Left mouse to button and keep it pressed. After small time period, menu will be appear. Then, when you select point, this point will be placed in toolbar.
- Applying action once. If you chose [one] state of button in toolbar, but want to apply [all] action once, click Right mouse button to toolbar button, then small menu wil be appear. When you select point, this point will be applied ones, and toolbar button will not be changed.
|
|
|
| |
Drag'n'Do is special superstruction for Actions. Drag'n'Do expands number of abilities to activate Actions.
|
| |
Up or Down was designed for support of Drag'n'Do.
It allows select type of activation - when mouse click down or released up.
The fact, Drag'n'Do works only when mouse is kept down.
|
| |
This feature will help user who has 3 or 2 button mouse. 5 buttons emulate feature makes 4-th and 5-th buttons by 1-st and 2-nd.
|
| |
Version 2.1.1. The activity switcher is designed for changing states of all actions to [off] state at one step. And return to [on] state all were active.
The Activity switcher is accessible from main toolbar and system tray menu.
|
| |
Version 2.1.4. This feature was made specially for Move Action and Size Action.
The Discontinuity feature reduces redrawing of modified windows by decrease steps of sizing and moving,
and consequence is increase of productivity.
|
| |
The Version 2.1.4. contains new version of Homing mode
This feature was made specially for Size Action and allows ti
users set centor of resizing. Center of sizing devide window to 4 parts,
and each control will be resizing depend of where it is placed relatively of this sizing center.
How to use it:
Setup control keys, press 'Assign keys' in key-mouse combinations place.
If you don't it, Homing mode will not work, because it must begin work before you click mouse button.
For example, you chose left Control key.
After this, activate Homing mode in AltMove, in you Resize action window, switch 'Homing mode' checkbox it state 'On'.
Ok, now it works.
-Move mouse pointer to point of window that you want to be canter of sizing.
-Press key(left Control key) and keep it.
-Move mouse to edge of window which you want to use as resize edge, and then you'll see a cross over point you chose.
So, AlyMove show resizing center. You can set properties of the cross inside Homing mode frame in Resize action window.
-Now click you window and resize it.
|
|
|
| |
Main window of AltMove contains list of Actions. Each Action in main window look like window, minimized to title bar.
You can maximize Action by double click in title bar or by maximize button, as usual window.
Unlike usual, Action subwindow has more two buttons: [On] and [Off], which can switch active state of the Actin(works, or not works now).
Double click to title text allows change title(or if you press F2).
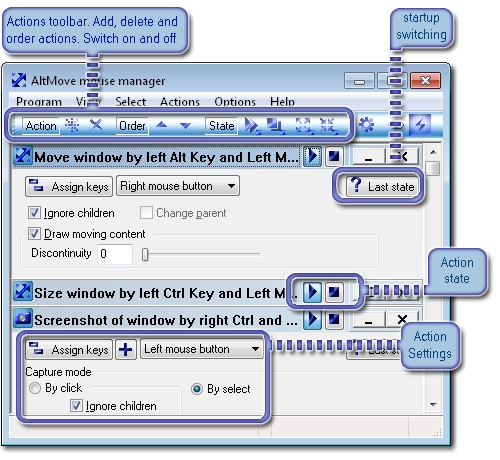
At the top of each Action Window are tools to set Key-Mouse combination and StartUp state.
Under these tools, Action settigs are placed. For each Action these settings are individual and depend of specificity of the Action.
|
|
|
|
| |
"Move Window" action. Allows move window and controls. To move window from any point, set "Ignore children" option, else, if you click to control, you will move control. Also you can move controls between window, set "change parent" to use it. |
|
|
| |
"Resize Window" action. Allows resize window and controls, even if they do not allow it. To resize window from any point, set "Ignore children" option, else, if you click to control, you will resize it. Keep mouse down and drag it to resize selected window. When the resizing is complete, release mouse button. |
|
|
| |
"Opaque" action. Allows to change opaque of windows through three ways. First, by menu.
When you press key-mouse combination, opaque setting menu appears.
Second way is set in Action window predefined opaque level, and when you press key-mouse combination,
AltMove set this opaque level to your selected window. Third way (2.1 version) is mouse dragging.
When you press key-mouse combination on selected window, keep mouse and drag it up-down, then opaque will be changed. |
|
|
| |
"Hide and Show" action. This action allows you to hide windows to system tray bar. Also, there is an option "Keep hidden" which mean: when your window became inactive, it is minimized back to system tray automatically.
Also, there is option "Live icons", it works for such programs as ICQ or Jabber, when you Hide such chat window to tray and new message came, you will see blinking icon. |
|
|
| |
"Keystroke" action. This action can emulate keystrokes you choose.
Moreover, you can assign one key-mouse combination to different keystrokes for different programs and windows.
To do this, you must select program file name and window class name when you are creating new Keystroke Action.
Bind option allows you to send keystroke to window, even it is hidden or is not under mouse pointer.
For Winamp media player, for example, you can bind Back mouse button to 'Z' key and Forward mouse button to 'B' key and then control songs list when the player is hidden. |
|
|
| |
Version 2.1.1. "Screenshot" action. Allows get screenshots from windows, contrl and regions. By click or selection. To clipboard and/or to files.
2.1.1 version of Altmove manager provides this action.

Capture mode. Select which method of capture you wish:
by click - click window or control (set "Ignore children" off for it) to capture shot of it.
by select a region - click and drag mouse to select area of capturing. If area is empty - Altmove do shot of clicked window. So, you can use one combination for both meyhods of capturing.
Capture destination. Select where you will put your shots.
to clipboard - Then you can paste your screenshots in any graphics editor imediately.
to file path - You sceenshots will be stored in specified directory in BMP format.
|
|
|
| |
Version 2.1.2. The Magnifier action can magnify(or miniaturize) content of windows.
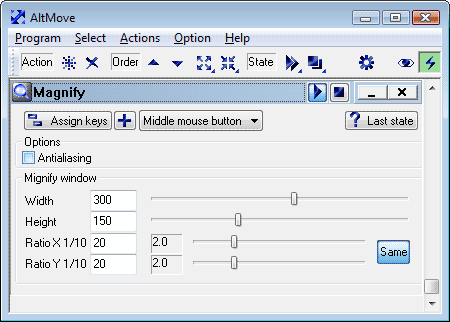
As distinct from others magnifiers, you can click windows(click, select text, call context menu) when the Magnifier is active.
And you can set different ratios for width and height.
|
| |

2.1.7 version. You can choose color, style and drag distance for each Drag'n'Do Actions.
2.1 version You also can assign mouse dragging for your Actions.
Mouse dragging is feature, which allows you assign one keys-mouse combination to 9 Actions at once.
Actions will be chosen depend of dragging direction.
When you use mouse dragging you can set off keystroke(exept left mouse),
so you can do more by mouse only.
For example, you can assign five action to empty(without keyboard) right mouse button.
Then you can click and drag mouse to these directions and it activates corresponding Actions.
There is a feature to help users: when you keep mouse button for (user defined) period, AltMove will show
you areas and icons of your actions:

To set this timeout, see Drag'n'Do tab of the main Settings dialog.
|

